¶ Creative AI: Google
In this article, you will learn how to create, customize, and publish ad creatives for Google Search.
The Creative AI feature can assist you in creating and publishing Google search ad copy with ease. It generates customized headlines and descriptions for your ads, replaces underperforming copy, enables you to edit ad copy URLs, and publishes these ads to your ad group. With personalized recommendations and the ability to tailor your ad copy, you can create highly optimized creative variants that can help you achieve your campaign goals.
You can watch the video tutorial below to learn how to use Creative AI for Google.
¶ Before we begin:
-
Add a Business Unit to start optimizing your ad copy.
¶ Dashboard
To access Creative AI, go to the Pixis Dashboard side panel and select "Creative AI", then choose "Google Search". The Creative AI Dashboard will display the search Ad groups from campaigns under "AI Groups". You can create variants, edit ad copy, and view details from this section.
Note: If your ads are not visible, simply select the relevant campaign and AI group that contains the ads you wish to optimize.

¶ How to Set up a Business Unit?
Before using Creative AI to generate Facebook Ad copies, you need to add a Business Unit. This information will give AI more context about your business and target audience to help optimize your ad creatives accordingly. You can set up Business Unit from Creative AI > Admin control > Brand Settings > Add Business Unit.
¶ What is a Business Unit?
A business unit is an independent vertical of a brand. For example, a bank may have business units for personal loans or credit cards. Setting up the business unit will create customized marketing materials for each unit's unique offerings and objectives. You have to add the following parameters under Business Unit:
-
Display Brand Name: This is the brand name that will be prominently featured in the creatives.
-
Interest Keywords: These are keywords or phrases related to the target audience's interests or preferences. For example, Comfortable, Sustainable, Shoes, etc.
-
Headlines and Description:
-
Offer Used: This indicates any special offers or discounts included in the creatives.
-
The AI will generate the following recommendations based on the details added to the above parameters.
-
Primary Text Recommendations: This refers to the main text content of the creatives, generated based on the provided details and reference ad content. For example, "Discover our comfortable and sustainable shoes made from natural materials at Allbirds. Enjoy 20% off with our limited-time offer!"
-
Image Text Recommendations: This pertains to the text overlay or captions on images used in the creatives. For example, "Step into sustainability with Allbirds. Get 20% off on our eco-friendly shoes today!"
-
Video Text Recommendations: Similar to image text, this applies to text overlaid on videos used in the creatives. For example, "Experience comfort and sustainability with Allbirds. Shop now and save 20% on your favorite styles!

¶ Select Ad Group
To generate ad variants, you first need to select the ad groups that you would like to use as a reference. To select an ad group, you will need to choose the AI Group, Ad Account, Campaign, and Ad Group specific to your needs.
Note: You should have live ads in those Ad Groups to create variations.

¶ How to FIiter Ads?
You can filter ads based on their status. You can filter based on the following status:
-
Live: Active and visible ads on Ad Manager.
-
Approved: Once the ad is approved by the stakeholder the status turns to approved. Ads meeting platform guidelines.
-
Rejected: If the ad is rejected in the view process its status turns to rejected. Ads disapproved for violations.
-
In Review: Ads awaiting approval.

¶ How to Sort Ads?
You can sort ads based on different criteria to quickly identify high-performing and low-performing ads, making it easier to optimize campaigns for better performance.

¶ View Ad creative details
You can view information about the ad's content, performance, and quality. They provide information on the effectiveness of your ad campaign and offer insights for improvement.
You will see the following parameters in your ad copy, along with the ad preview:
-
Ad status
-
Cost Per Conversion
-
CTR
-
Spends
-
Quality
-
Review Status

¶ How to Create & Refresh Variants?
When you click on Create Variants or Refresh Variants you will land on the below page. Here, you will have headline and description recommendations generated. You can select the headlines and descriptions to be reviewed and published, enable creative replacement, and preview and edit the ad copy.
-
Headlines: Choose from suggested headlines and edit them to suit your needs.
-
Description: Select recommended ad descriptions and customize them as per your requirements.
-
Creative Replacement: Choose multiple ad variants to automatically replace published ad variants based on their performance.
-
Configure Ad Settings: Update business unit details and refer to the headline and descriptions for your ad.
-
Display URL: Customize the visible URL to make it more relevant to your ad.
-
Review/Publish: Submit the ad for review or publish it to make it live.
¶ Preview the Ad
You can see how your ad will look by previewing different headline and description combinations. Assets can appear in any order, so ensure they make sense individually and in combination. Check that they comply with our policies and local laws. Some formats may shorten text.
Note: You can drag a minimum of 4 headlines and 2 descriptions, and a maximum of 15 headlines and 4 descriptions under to be published section

¶ Generate More
To generate more recommendations, you can click on Generate More. This will be visible at the end of the recommended headlines and description list.

¶ Edit Display URL
You can add custom text in the 'Path' fields of your Display URL. It provides potential customers with a clear understanding of the webpage they will land on once they click on your ad. The character limit for each Path field is 15 characters. Therefore, your path text should accurately describe the landing page of your ad.

¶ How to Enable Creative Replacement?
Enabling this allows Creative AI to analyze the performance of the published headlines and replace them based on your preference. Simply drag and drop recommended headlines into place to replace underperforming ones. This intuitive process empowers you to continually refine your ad messaging for maximum impact.
You have the option to choose from three different frequency options for creative replacements based on performance:
-
Low Performance: Replace poorly performing headlines.
-
Good Performance: Replace headlines performing well.
-
Best Performance: Replace top-performing headlines.

¶ Configure Ad Settings
Configuring the parameters below will guide the AI in generating personalized ad copy that is aligned with your brand, target audience, and campaign goals. This results in more relevant and effective advertising that resonates with your audience and drives better campaign performance.
In Business Unit, you have to concisely explain your brand's mission and products or services in a few sentences and the following details.
-
Display Buisness Unit
-
Display Brand Name
-
Brand Details
-
Target Interest keyword
¶ Reference Headline/Description:
A reference headline or description serves as the starting point for creating responsive ads. Similar to traditional headlines, it highlights product benefits, offers, and may include the brand name. Using this reference text, the system generates personalized headlines or descriptions based on the product type and active offers.
-
Reference headline
-
Reference Description
¶ Generation Type:
Using the reference headline, the system generates headlines categorized as:
-
Interest Specific: Headlines that capture user interest or intent.
-
USP Specific: Headlines focusing on the brand's Unique Selling Point.
-
Brand Specific: Headlines emphasizing brand awareness with brand-specific keywords.
-
Benefit Specific: Headlines highlighting product benefits.
-
Generic: Headlines following a 'one-size-fits-all' approach.
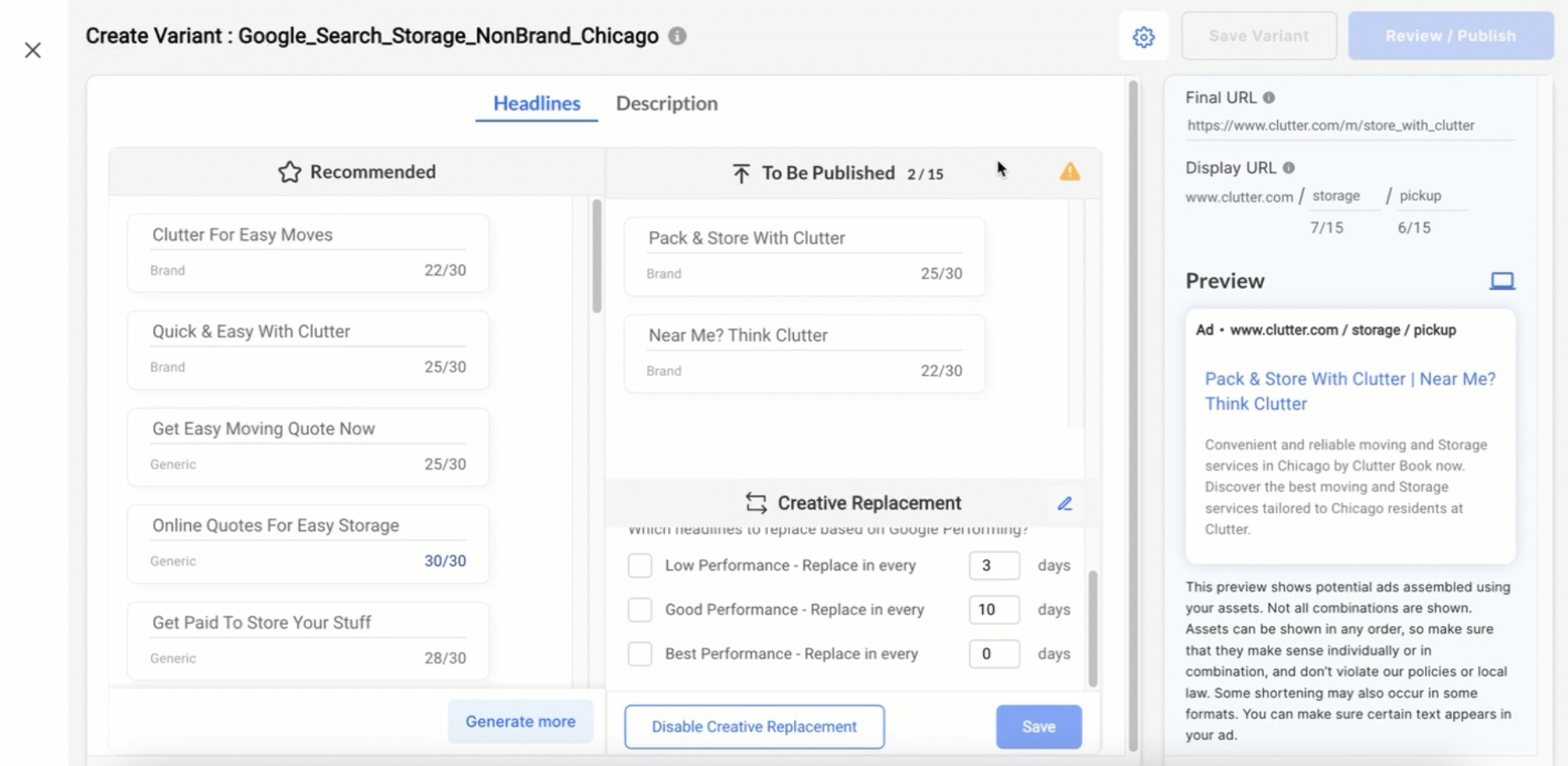
¶ Submit for Review
You can share the ad for review using a shareable link with your clients or stakeholders. They can provide feedback and either approve or reject the ad variant.

After sending the ad for review, the ad variant will display as a draft with an approval status icon. The ad variant can have the following status:
-
Approved
-
Rejected
-
Pending

Once the ad status turns to approved, you can click on “Edit Variant” and publish the ad.

¶ Publish
To publish the creative variant to your Ad group, simply click on "Review/Publish" and then click on "Publish Now".
