¶ How to use Pixis AI Plugin?
This article will guide you through creating AI Groups using the Pixis AI plugin to integrate your campaign/ad set data into the Pixis platform, along with examples and best practices.
¶ What is Pixis?
Pixis is a codeless AI infrastructure that leverages advanced AI models to help performance marketers optimize their campaigns and achieve better results. With Pixis, marketers can receive tailored recommendations for bids, budgets, keywords, audience segments, and creative variations, which can capture the attention of your target audience and drive conversions. Whether you're a seasoned marketer or just starting out, Pixis is the go-to tool for achieving success with your marketing campaigns.
¶ Pixis AI Workflow
The workflow for Pixis is straightforward and user-friendly. To get started, you need to install the Pixis AI plugin and create AI Groups. Once these steps are completed, you can head over to the Pixis Platform and configure AI models to generate recommendations for your campaigns/ad sets. A high-level workflow for Pixis AI is outlined in the chart below.

¶ What is Pixis AI Plugin?
The Pixis AI Plugin is a tool that allows you to link your ad platforms, such as Google and Facebook, to Pixis AI. By using the plugin, you can integrate your ad platform data with Pixis using AI Groups, which help to tag campaigns or ad sets based on a common bidding strategy and campaign objectives. This enables Pixis to better understand your campaigns and objectives, allowing it to provide you with quality recommendations to help you achieve your goals.
The plugin provides end-to-end support for only the Ad platforms: Facebook, Google, and TikTok.
¶ How to Install the Pixis AI Plugin?
Here's the link to install the Pixis AI Plugin.
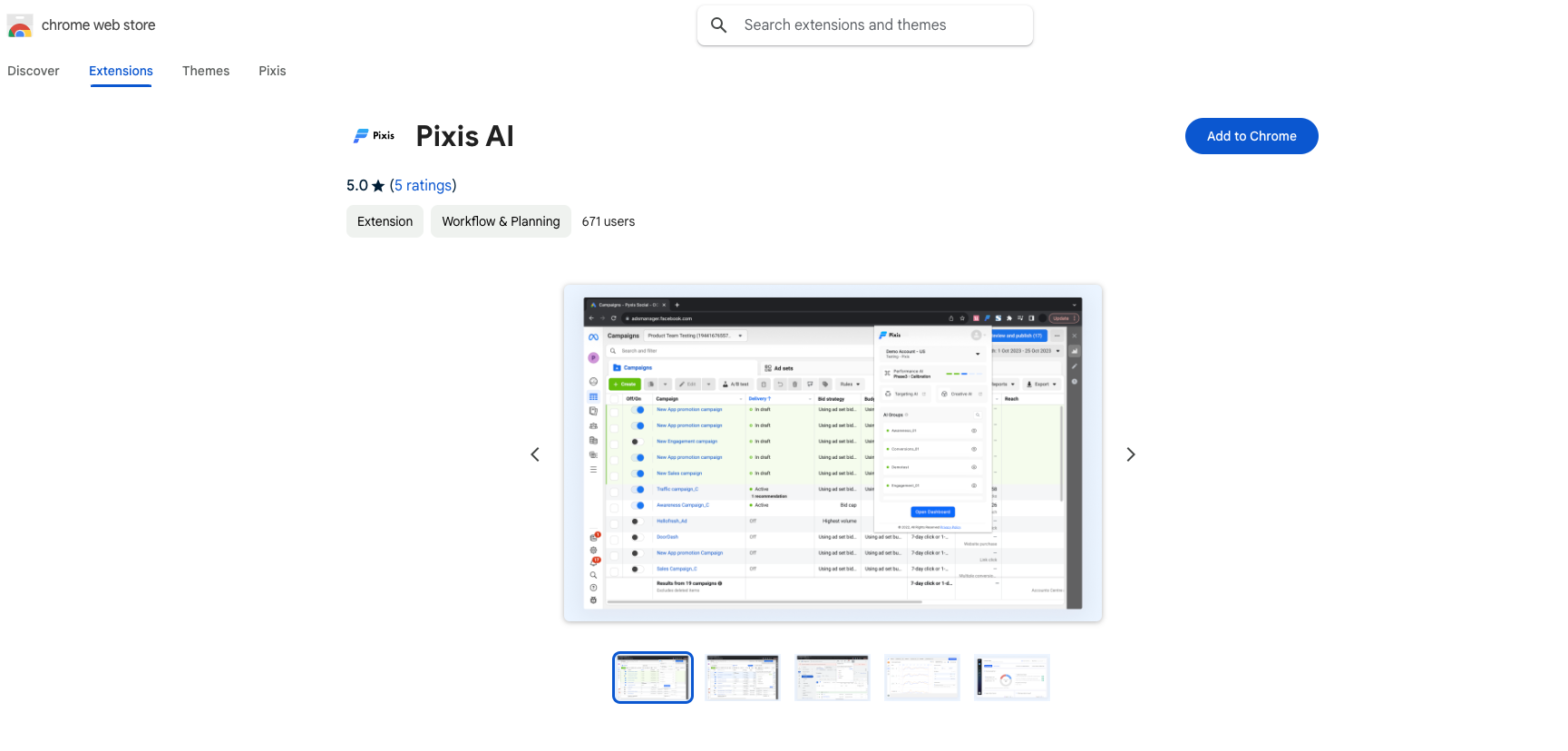
¶ What is an AI Group?
When you set up campaigns/ad sets, it's essential to have a specific goal in mind that's aligned with your business objectives. Your goal can be anything from generating awareness to increasing purchases, clicks or other actions. However, to help Pixis understand your campaign/ad set objectives, we create AI Groups.
An AI Group is a set of campaigns/ad sets that are tagged together based on the common objective you are trying to achieve. These AI groups help Pixis AI achieve your campaign/ad set goals more effectively by gaining an understanding of their historical performance. Let’s understand what we need to consider while creating an AI group.
Note: Tagging campaigns/ad sets under AI Group depends on the Ad Platform:
- For Google, you can only tag campaigns
- For Facebook, you can only tag Ad sets
¶ Which campaigns to tag under AI Groups?
The tagging of campaigns/ad sets into an AI Group depends on your goals for the campaigns/ad sets. However, we would recommend having these two criteria for tagging campaigns/ad sets in an AI Group to optimize performance:
- Bidding Strategy
- Campaign objective
¶ Bidding Strategy
Group campaigns with the same bidding strategy (e.g., Maximize Conversions, Target CPA) as it helps Pixis AI understand your campaign goals better and optimize bids and budgets accordingly.
¶ Campaign Objectives
Ideally, campaigns within an AI group should have the same objective (e.g., Purchases). This helps the AI focus on achieving the shared goal for all campaigns in the AI Group.
Consider the following things when creating AI groups:
- Group campaigns with similar targets (e.g., demographics) and KPIs (e.g., return on ad spend (ROAS)).
- You should take into consideration cost per acquisition (CPA) when grouping campaigns with spend differences but similar goals.
- Client goals can influence grouping. If a client prioritizes revenue from a specific product, a separate AI group can be created for campaigns promoting that product.
¶ Use cases for AI Groups
Objective: Mobile App Installs
Group 1: Combine all campaigns using the Maximize Installs strategy that aims to increase app downloads across various demographics or regions.
Group 2: Create a separate group for campaigns using Target CPA that focus on driving high-value in-app purchases.
Objective: E-commerce Sales conversions
Group 1: Combine campaigns with a Maximize Conversion strategy that aims to generate website purchases for different product categories.
Group 2: Create a separate group for campaigns using Target ROAS that specifically target high return on ad spend for a particular product line.
Exceptions:
Budget Requirements: If a campaign has a specific spending requirement that differs from the others, for example, too high or too low spends compared to other campaigns, create a separate AI Group for it, even if it shares the same bidding strategy and objective.
To learn more about creating effective AI groups, refer to best practices for creating AI Groups.
¶ Steps to Create AI Group for Facebook
After logging into the Pixis AI plugin, follow these steps to create an AI Group on Facebook Ad Manager. As ad sets will be tagged to an AI Group, you need to navigate to the “Ad sets” section.
¶ Step 1: Add the AD set ID Column
Before creating an AI Group, we need to make sure you have the “Ad Set ID“ Column present in the reporting view. This column is important for the Pixis AI plugin to identify the ad sets.
To add the “Ad set ID” Column:
- Click on Columns
- Select Customise Columns
- Search for “Ad set ID”
- Select Ad set ID and click on Apply

¶ Step 2: Select Ad sets to tag under AI Group
- Select the Ad sets you want to group based on their bidding strategy and objectives.
- Click on the AI Group icon.
This AI Group icon will only be visible if you’re logged into the Pixis AI Plugin. If it does not appear even if you’re logged in, try refreshing the page once.

¶ Step 3: Create a New AI Group
To create a new AI Group:
- Enter a name for the group in the text field.
- Click on the "Create" button.
When naming an AI group, it is recommended to include the bidding strategy in its name. For instance, Name_MaxCon, Name_tCPA, etc.

¶ Step 4: Save the AI Group
Once you have created the AI Group you can save it.
- Select the Ad sets if not already selected
- Select the newly created AI Group
- Click on Save
After saving the AI Group, a new column titled "AI Group" becomes available in the reporting view, displaying the names of created AI Groups.

¶ Steps to Create AI Group for Google
After logging into the plugin, follow these steps to create an AI Group on Google Ad Manager. As campaigns will be tagged to an AI Group, you need to navigate to the “Campaigns” section.
¶ Step 1: Add Campaign ID & Campaign Type Column
Before creating an AI Group, you need to add the "Campaign ID" and “Campaign Type” columns in the reporting view. It’s important to add these columns for the Pixis AI plugin to identify the campaign and the sub platform associated with the campaign. After setting up an AI Group, the Campaign ID column will also indicate which AI Group the campaign belongs to.
- Click on Columns
- Select Custom
- Search for “Campaign ID”
- Select Campaign ID
- Search for “Campaign Type”
- Select Campaign Type and click on Apply

¶ Step 2: Select Campaigns to tag under AI Group
- Select the campaigns you want to group based on their bidding strategy and objectives.
- Click on the AI Group icon present beside the Notification icon.
This AI Group icon will only be visible if you’re logged into the Pixis AI Plugin. If it does not appear even if you’re logged in, then try refreshing the page once.

¶ Step 3: Create a New AI Group
To create a new AI Group:
- Enter a name for the group in the text field.
- Click on the "Create" button.
While naming the AI group the best practice is to add the bidding strategy to it’s name for example, Name_MaxCon, Name_tCPA, etc.

¶ Step 4: Save Campaigns to AI Group
All the AI Groups you create are accessible with the AI Group button to save campaigns to AI Group:
-
Select the Campaigns
-
Select the AI Group
-
Click on Save
After saving the AI Group, the Column “Campaign ID“ displays the names of created AI Groups.
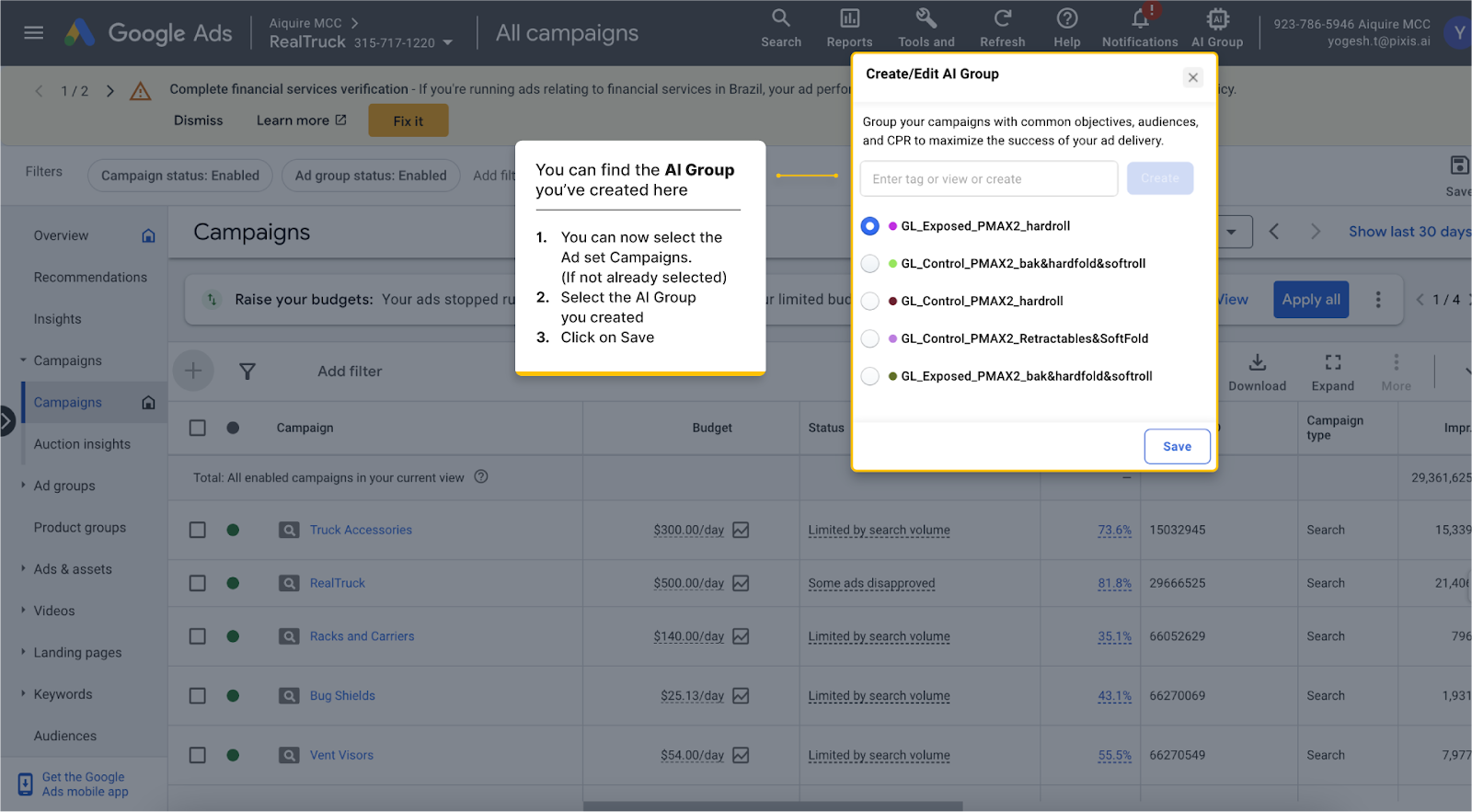
¶ Plugin Components
Aside from creating AI Groups, the Pixis AI plugin offers various features that enable you to manage AI Groups, view specific brands, navigate to the Pixis dashboard, and gives quick access to AI recommendation models.
With the Pixis AI plugin, you can perform the following tasks:

-
View Brands: This feature helps you view client accounts on your Ad platform.
-
View AI Groups: This feature allows you to view the AI Groups that you have created. You can click on the view icon to find the tagged campaigns/ad sets under the AI Group.
-
Navigate to the Dashboard: This feature lets you navigate to the action impact analysis on the dashboard.
-
Performance AI: This model provides bid and budget recommendation for your campaign/ad sets using AI.
-
The Performance AI works in 3 phases: Observation (analysis and model selection), Recommendation (action suggestion), Calibration (action execution).
-
-
Targeting AI: This model provides recommendations for audiences and keywords.
-
Creative AI: This model helps you generate the most effective copies and creatives for your Ads.
Under the profile setting, you can do the following:
-
Data Infusion: Use this toggle to turn on/off Pixis-related data on your Ads Manager.
-
Accounts Manager: It navigates you to the Pixis Account Manager section, where you can connect Ad platforms (Facebook, Google, etc.) and third-party platforms (Google Analytics) to Pixis.
-
Logout: You can logout of Pixis AI plugin.
¶ Next Step
After creating an AI Group, head to the Pixis Platform to optimize your campaign and ad sets. To learn more, check out How to set up Optimize.