¶ Creative AI: Meta
In this article, you will learn how to generate Facebook creative ad copies using existing ads as a reference and publish them to Ads Manager using Pixis Creative AI.
Creative AI can generate various components for your creatives, including Headlines, Descriptions, Primary text, and even image and video text. Leveraging your existing ad and business unit details as reference. Once generated, you can easily publish these creatives directly to Ads Manager with just a few clicks, saving you time and effort.
You can watch the video tutorial below to learn how to use Creative AI for Meta.
¶ Before we begin
-
You need to set up a Business Unit (BU) to start using Creative AI.
¶ Dashboard
The Creative AI Dashboard is divided into two sections:
-
Create ads
-
Activity log

¶ Let’s explore Create Ads section
¶ Select AI Group
From the AI Group drop-down menu in the right corner, you can select the AI Group that consists of ads for which you want to generate creative variants.

¶ Set up Business Unit
Before using Creative AI to generate Facebook Ad copies, you need to add a Business Unit. The information you add in the Business Unit will give AI more context about your business and target audience to help generate tailored ad copies. You can set up a Business Unit from Creative AI > Admin control > Brand Settings > Add Business Unit.
¶ What is a Business Unit?
A business unit is an independent vertical of a brand. For example, a bank may have business units for personal loans or credit cards. Setting up the business unit will create customized marketing materials for each unit's unique offerings and objectives.
You have to add the following parameters under Business Unit:
-
Display Brand Name: This is the brand name that will be prominently featured in the creatives.
-
Interest Keywords: These are keywords or phrases related to the target audience's interests or preferences. For example, Comfortable, Sustainable, Shoes, etc.
-
Headlines and Description:
-
Offer Used: This indicates any special offers or discounts included in the creatives.
-
The AI will generate the following recommendations based on the details added to the above parameters.
-
Primary Text Recommendations: This refers to the main text content of the creatives, generated based on the provided details and reference ad content. For example, "Discover our comfortable and sustainable shoes made from natural materials at Allbirds. Enjoy 20% off with our limited-time offer!"
-
Image Text Recommendations: This pertains to the text overlay or captions on images used in the creatives. For example, "Step into sustainability with Allbirds. Get 20% off on our eco-friendly shoes today!"
-
Video Text Recommendations: Similar to image text, this applies to text overlaid on videos used in the creatives. For example, "Experience comfort and sustainability with Allbirds. Shop now and save 20% on your favorite styles!"

When using Creative AI, you have to select the AI Group and the Business Unit to identify which ad creatives you want to generate variants for and which Business Unit to use. You can also update the Business Unit details. You can locate the Business Unit from the CAI Dashboard by clicking on the settings icon beside AI Group drop-down list.
You have the additional settings you can configure:
-
Select AI Groups to duplicate this setup: This lets you apply the same configuration to other AI groups using checkboxes.
-
You can restore to default settings or click on Save to save the business unit. The same business unit can be used for different AI Groups.

¶ Select Reference ad from the Ad account & Ad set to generate variants.
You can select the reference ad from the ad set and choose the one from which to generate more creatives. You can also view the reference ad by clicking on it.

To create ad variants from a reference ad, provide a prompt. You can learn more about it in the Create Variants section.
¶ Filter Ads
You can filter ads by status, type, Media Studio usage, publishing source, review status, and variant type. This allows you to focus on specific types of ads and track their progress accurately.

¶ Select reference ads
To view a reference ad in more detail, click or hover over it. You can also filter ads based on Spends, CTR, & CPR to narrow down your search.

¶ View Ad Set details
You can select the different ad variants and then click on view ad set detail to learn the following details about the ad:
-
Ad Count: Displays the number of ads currently created within the ad set compared to the total planned ads.
-
Adset ID: A unique identifier assigned to the ad set, facilitating organization and tracking within advertising platforms.
-
Campaign Name: A descriptive label identifying the specific advertising campaign, aiding in campaign management and reporting.
-
Detailed Targeting:
-
Interests: Specifies the specific interests or preferences of the target audience, helping to refine ad targeting.
-
Age Group: Defines the age range of the target audience, ensuring ads are shown to relevant demographics.
-
Gender: Specifies the gender of the target audience, allowing for gender-specific ad targeting.
-
-
Published using Pixis: Indicates the number of ads published or under review, providing insight into the status of ad deployment and review process.

¶ Performance Score
The Performance Score is a measure provided by the system to help you understand how well your ad variants are expected to perform. It's a rating system that predicts the effectiveness of your ads before they are published.
The Performance Score is calculated based on various factors such as the content of your ad, including the Primary Text, Headline, and Description. It also considers qualitative aspects like whether the ad is Offer Centric, Brand Focused, Benefit Based, or Customer Engaging. Additionally, readability is taken into account. All these elements are analyzed by our AI model to generate a score that predicts how effective your ad is likely to be in achieving your goals.

¶ How to Create Variants: Generate ad copies
In Text Creative Generator, you have the option to add a prompt. This helps you to create customized ad copy that aligns with your campaign objectives. By incorporating specific themes, messages, or offers, you can quickly generate a variety of ad variants that are tailored to your campaigns. Furthermore, the system provides prompt suggestions based on your Facebook ad, which simplifies the creative process.
You have the following three options while generating variant ad copies:
-
Add a prompt: Add a description for the kind of ad copy you want to generate. To learn more, see our prompt guideline.
-
Surprise me: Let the AI generate multiple ad copy variants for you.
-
Creative Animator: This feature is coming soon.
Note: You can minimize the generation process and have it run in the background. If the loading is stuck at 99%, there might be an issue with the backend. In such cases, you can report it to the support team. Usually, creatives are generated within 40-60 seconds.

Once an ad copy is generated, you can click the edit button to customize it according to your needs. You will be redirected to the Creative Studio when you click the edit icon.

¶ What is Creative Studio?
Creative Studio allows users to manually customize various elements of their ad content, such as primary text, headlines, and descriptions. This customization ensures your ad messaging aligns with the campaign theme and target audience.
You can edit the following details in the created ad copy:
-
Text Studio: Customize Ad copy
-
Primary Text
-
Headline
-
Description
-
-
Media Studio: If you wish to personalize the way text is displayed on an image or video, you can make a request for customization.
-
Image
-
Video
-

¶ What is Media Studio?
The Media Studio allows you to generate ad copy for image or video creatives and create more variations. The Pixis internal team sets up the Media Studio, where they identify the text layers on ad images or videos that need to be customized. This gives you greater flexibility and control over the messaging and presentation of your ad creative.
¶ Process for Setting up Media Studio for CSMs?
To request Studio Access, CSMs need to submit a Media Studio Setup request. The support team will then set up the media studio for the specified ad creatives. This requires sharing certain information, including the Ad ID, Adset ID, Ad Preview link, AI group, and Comments. Providing this information will help the support identify text layers and design teams to edit the images and video using Blender. The processing time for Media Studio requests can take up to 24-36 hours, and it may take longer depending on the number of ad creatives requested.

The "Request Media Studio" button is exclusively for clients to use and informs Pixis that they wish to generate ad copy for creatives.
Once your Media Studio request for an image or video text has been processed, you can select different ad copy for the creative and update the variant ad copy. Once the ad variant copy is updated, you can use the filter option to feature ads that have media studios available for them.

¶ Exploring Preview Section:
In Preview, you can see how the ad will appear on Facebook. This allows you to fine-tune ad elements to ensure optimal performance.

¶ Exploring Ad Settings section:
You have the following options in ad settings:
-
New Ad Name: This is the title that will identify your ad internally.
-
Display URL: The web address that will be visible at the bottom of your ad.
-
URL: The destination link where users will be redirected upon clicking the ad.
-
Facebook Page: Shows the name or ID of the Facebook Page linked to your ad.
-
Instagram Page: Shows the name or ID of the Instagram Page linked to your ad.

¶ Ad Variant Publishing Workflow
When selecting the ad variant, you can set the following options:
-
Submit for Review
-
Publish
¶ Submit for Review
After submitting for review, you will receive a shareable link to share with clients or stakeholders to review and comment on the ad copy. They can then approve or reject the ad.

Variant Media/Creative: If the variant is created using Media Studio, you and the reviewer can view both the original ad copy and the corresponding ad created using Media Studio.
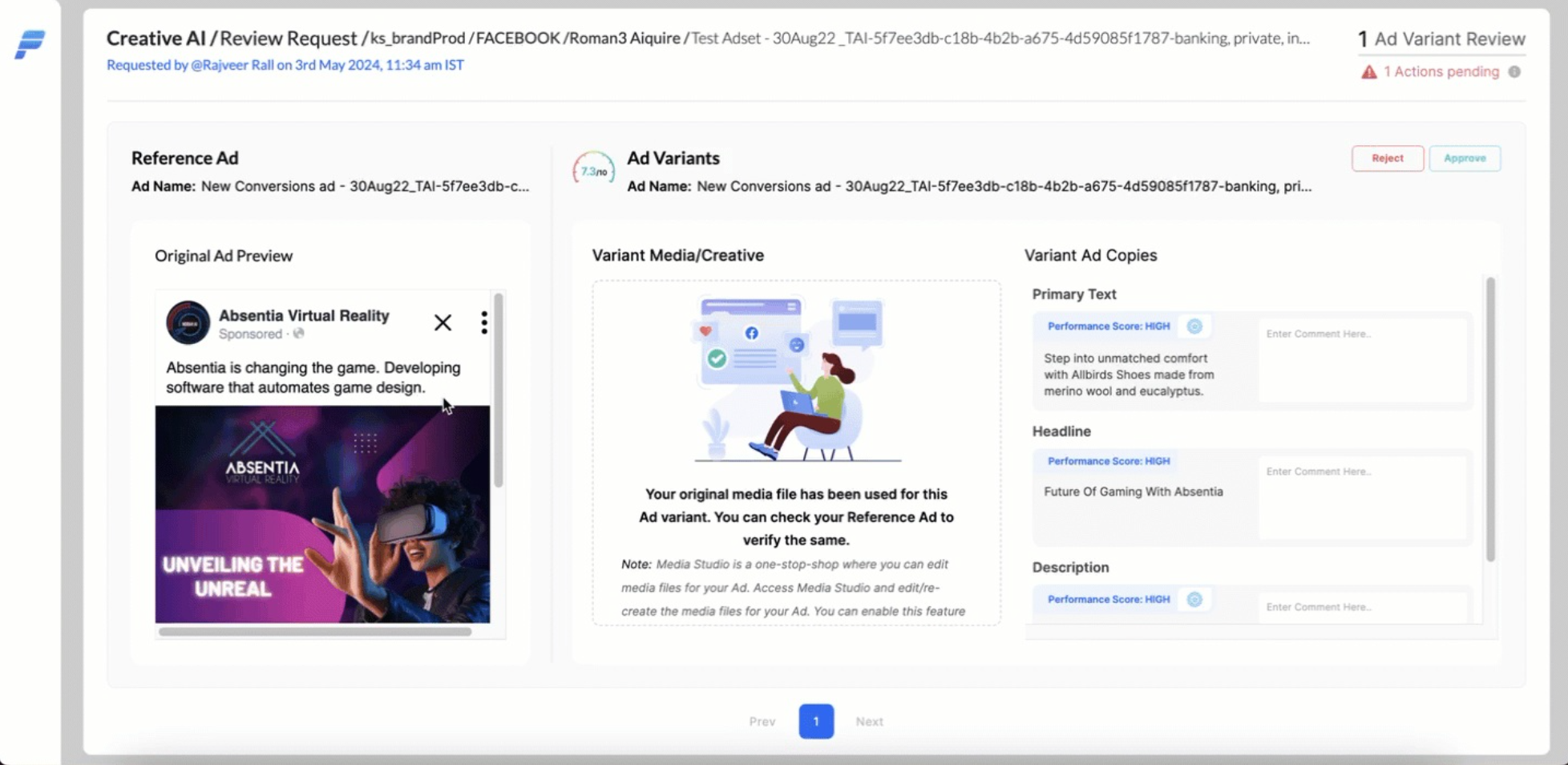
The status of your submitted ads can be viewed on the dashboard, as shown in the image below.

¶ How to Publish Ads?
You can select the ad variants you wish to publish and then click on Review/Publish Icon. Here, you can view the number of variants you will be publishing, and then you can click on the Publish button. The selected ad variants will be published to the Facebook Ads Manager.
To publish your desired ad variants, first select them and then click on the Review/Publish Icon. Then, under Review Selection, you can view all the ads under your ad account and the number of variants you have selected for publishing. Once you have confirmed the number, click on the Publish button. Your selected ad variants will then be published to the Facebook Ads Manager.

¶ Activity log
The activity log displays all your Pixis-generated ads and their publication status, enabling you to manage them more efficiently. You can view the following details:
-
Activity Log: Record of ad variant publication actions.
-
Ad Variant Published: Indicates if ad variant is live.
-
Reference Ad Used: Original ad used as a template.
-
Published Under Ad Set: Group where ad variant is placed.
-
Date & Time: Timestamp of publication.
-
Status: Current status of ad variant.
If the creative failed to be published, you can click on the icon beside failed to retry to publish it.

You can choose the time frame from the Calendar to view previously published ads.
